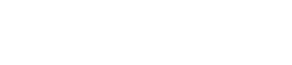Through the Mail app, you can access and process all of your email right on your phone after a simple and quick set up process. However, some issues can still suffice when adding a new account on your device. The “Cannot verify server identity” error is a common issue iPhone users get during this process or when migrating an account. It appears when your iPhone fetches and unreliable server SSL certificate or untrusted/invalid email server settings. Maybe the certificate doesn’t match the domain name, or it expired. This article contains some quick and simple fixes that you can try on your iPhone to get your Mail app working again.
1. Force close the Mail app and restart your iPhone
Apps will randomly crash when left running in the background for a prolonged period of time. The good news is all you have to do is force close the application. Follow these steps:
- Swipe up from the bottom of the screen until the open apps previews show up
- Now swipe sideways until you find the Mail app
- Swipe up on the card preview to force close the app
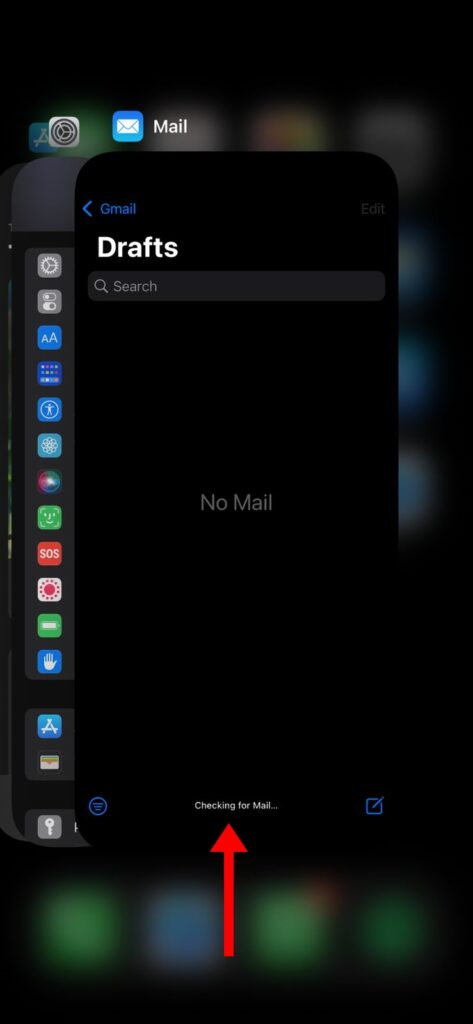
Follow the same steps to clear any background app that you may suspect could be interfering with your Mail app. You can now proceed to restart or soft reset your iPhone to clear the cache and refresh memory and system functions.
- Press and hold both the Side and Volume Up buttons for a few seconds
- Release both buttons when the Slide to Power off bar appears
- Swipe or drag the bar to turn your device off
- After about 30 seconds, press and hold the Side button and then release when the Apple logo appears
Allow your phone to finish rebooting and reconnects to the Internet. Once it’s connected, launch the Mail app again and see if the error is gone already.
2. Add your email account again
If the above solution didn’t solve the issue on your phone, you can try removing and adding your account again. This is a common fix for the “Cannot verify server identity” error. Just follow these steps:
1. From the Home screen, tap Settings
2. Go to Mail
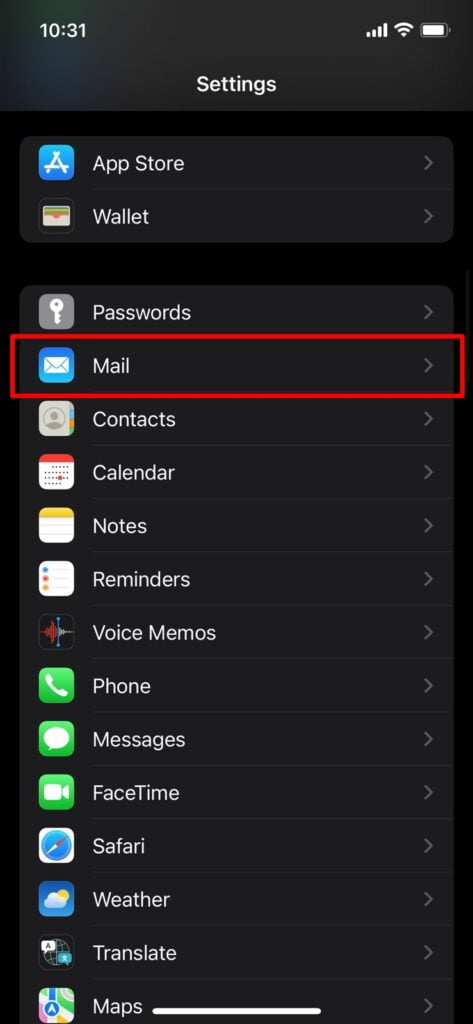
3. Navigate to the Accounts section and tap on the email account you want to delete
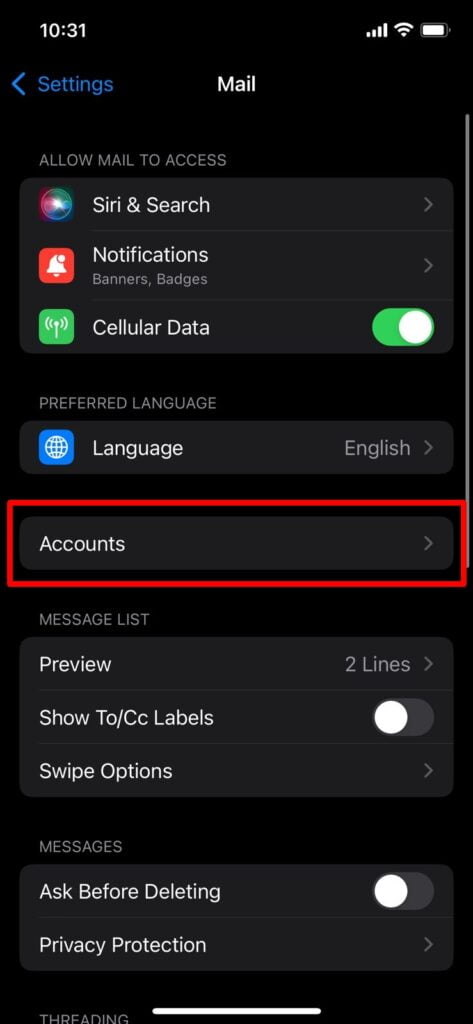
4. Scroll down to the bottom of the screen then tap Delete Account
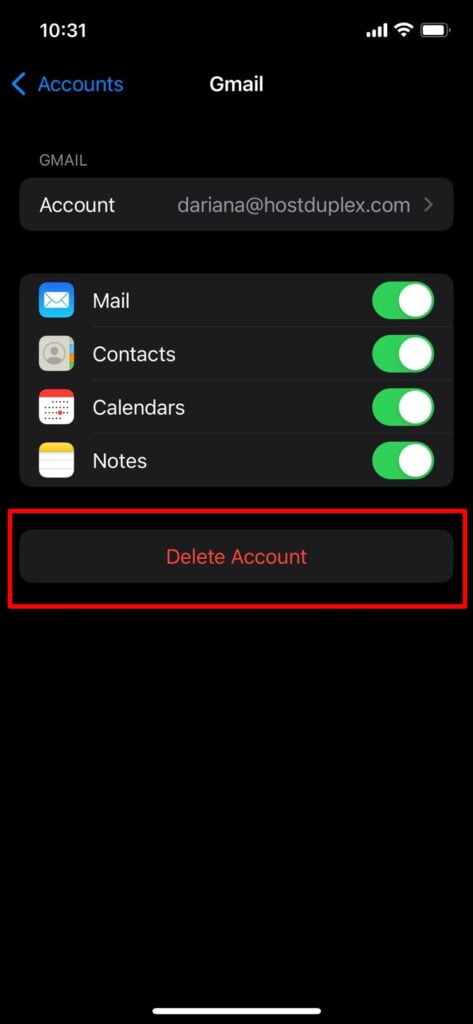
After deleting the problematic email account, restart your iPhone to clear errant caches. Then add your email account back using these steps:
1. From your Home screen, tap on Settings
2. Go to Mail
3. Tap on Accounts, and then Add Account
4. Select the account type or your email service provider from the list. If you wish to manually add your personal email account, tap Others
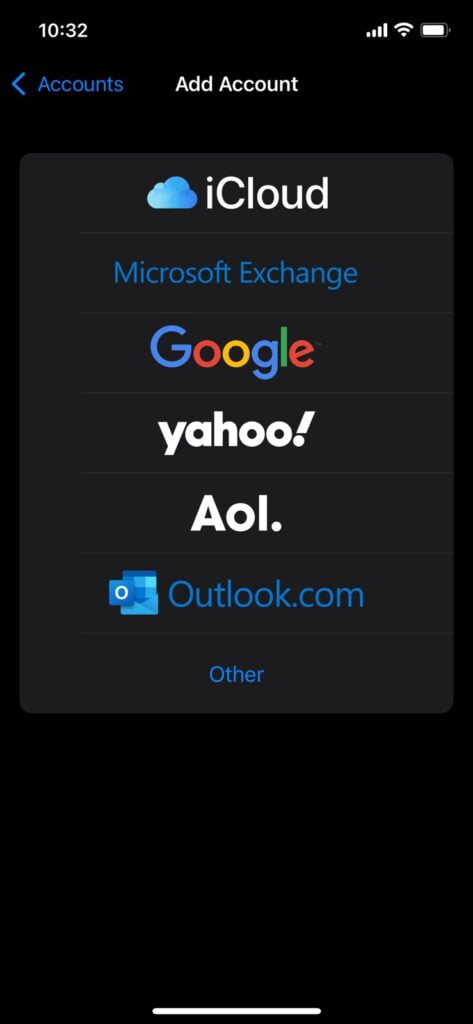
5. Enter the required account information such as name, email and password
6. Tap Next to continue
7. Configure the sync options according to your preferences
8. Then tap Save on the upper-right side of the screen when done
Once you’re done, try reloading the Mail app to see if the problem is gone.
3. Update carrier settings
If there are any available carrier updates, installing them could help fix the problem. Carrier settings updates typically contain network system enhancements as well as relevant patches to fix network problems affecting web-based system services like Mail. If your iPhone is connected to the internet and has ample battery life, follow these steps to check and install any available carrier settings update:
1. From your Home screen, tap Settings
2. Select General
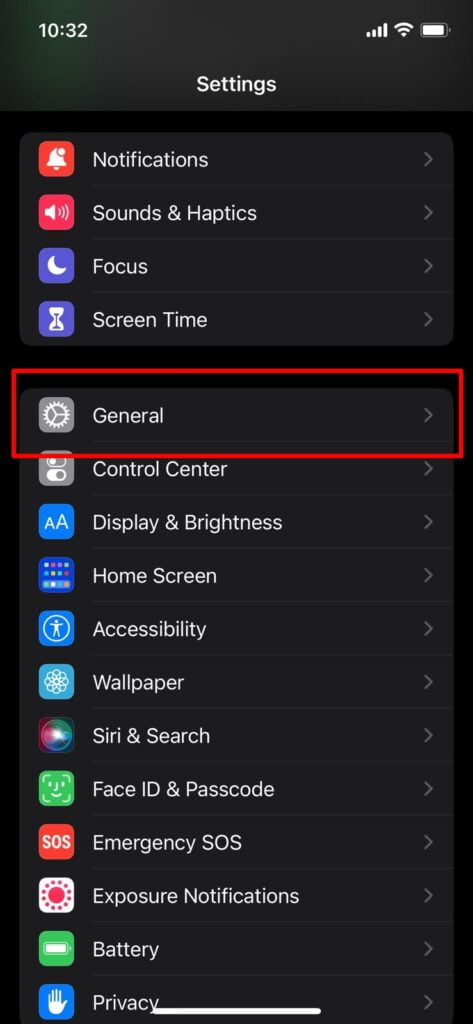
3. Tap About
4. If an update is available, you’ll be prompted with an option to select OK or Update.
Follow the rest of the onscreen prompts to finish downloading and installing the update on your device.
4. Install the latest iOS version for your iPhone
Another update you shouldn’t miss is the iOS update. This update usually embeds critical patches to eliminate iOS bugs that caused issues to system services on different iOS devices. If you haven’t set your iPhone to auto-update, then you can manually check and update through settings. Just make sure it’s connected to the internet and has at least 50 percent of battery life to proceed. Just follow these steps:
- From the Home screen, tap Settings
- Select General
- Tap Software Update
You’ll see a notification if a new iOS version is available. Back up all critical files saved on your phone before start downloading the update, for safekeeping. Then follow the given instructions to download and install available system update.
5. Reset all settings on your iPhone
When settings are not properly configured, they can result in system conflicts. To clear this out, you can reset all the settings on your iPhone. This will erase your customized settings, any recent configurations and any associated errors, but will not affect any critical data saved on the device.
1. From the Home screen, launch the Settings app
2. Select General
3. Scroll down and select Transfer or Reset iPhone
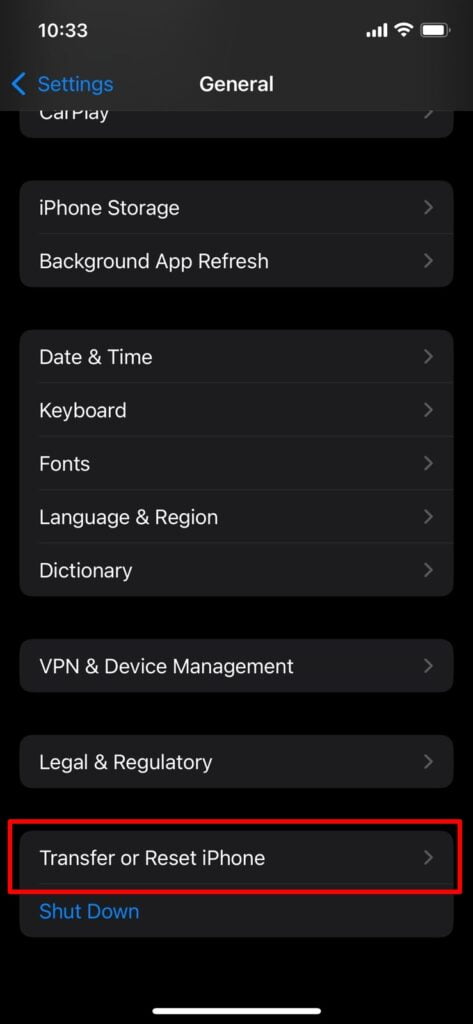
4. Tap on Reset
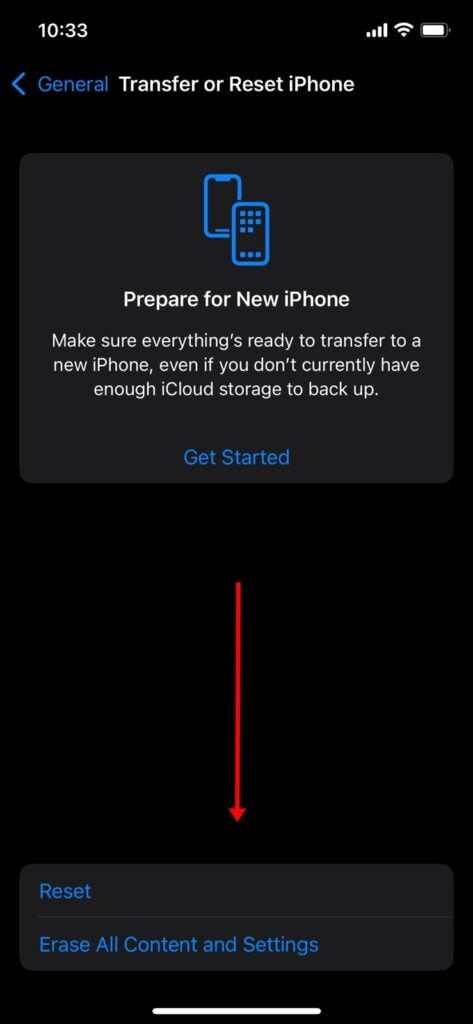
5. Select Reset All Settings
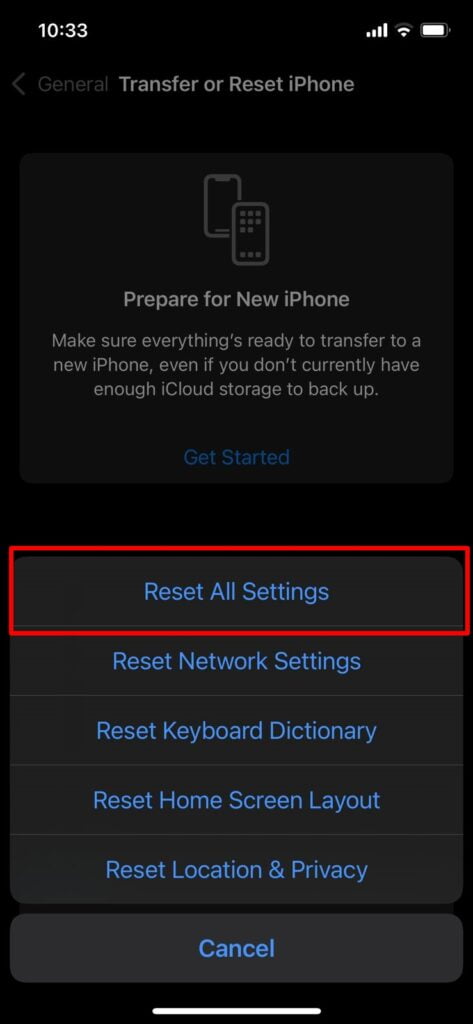
Your phone will restart on its own and then load up the default values and options. To use necessary features, particularly those that are disabled by default, you will need to re-enable them manually first.
6. Factory reset your iPhone
A factory reset is the last resort if your Mail app still doesn’t work and prompts a “cannot verify server identity” error. This reset will wipe everything from your device including saved data on the internal memory and then restores factory default settings. Remember to back up your phone and most used apps to avoid losing important information. Once you have secured your backups, follow these steps to factory reset your iPhone through settings:
From the Home screen, tap Settings
- Select General
2. Scroll down and tap on Reset
3. Select the option to Erase all content and settings. This will erase everything from your iPhone system including downloaded apps, customizations, and files stored on the internal memory
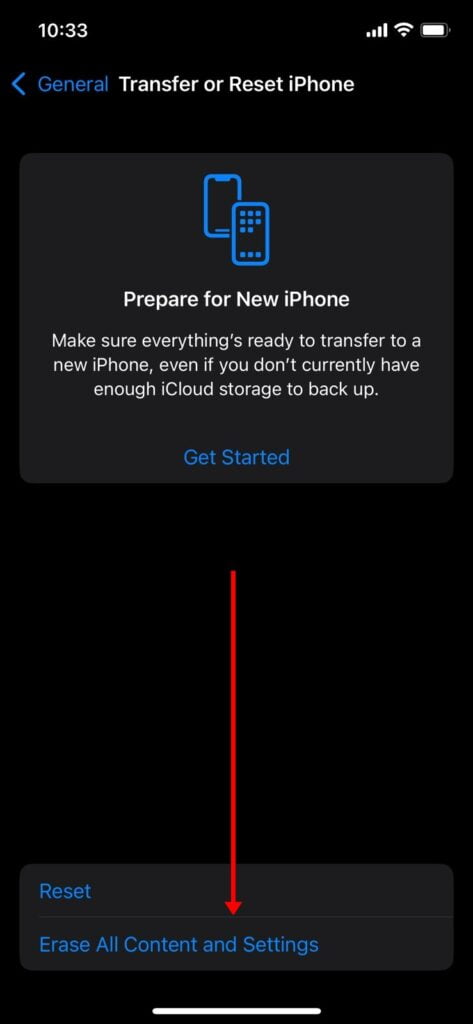
4. Enter your device passcode if prompted to continue
5. Then tap the option to confirm that you want to erase your iPhone
After the reset, you can use the startup wizard to set up necessary features including your email account in Mail using automatic settings.
7. Contact Apple Support
If you tried all of the above methods and none worked, there may be some server issues with Mail. Consider contacting Apple Support and informing them of the issue and all the measures taken. In the meantime, you can download and use other third-party email clients like Gmail and Outlook.
If you are a Host Duplex customer and still have questions, please open a ticket in the Host Duplex client portal.